
Alistair Berg/Getty Images
- To use voice typing in Google Docs, turn on voice typing, click the microphone icon, then start speaking.
- This accessibility feature is only available on Google Docs and Slides and must be used with a Chrome browser.
- A working microphone is also necessary to use voice typing.
- Visit Insider's Tech Reference library for more stories.
Voice typing is a helpful accessibility tool that's available on Google Docs and in Google Slides speaker notes. It's a feature that's only available in Chrome browsers, and some aspects (like voice commands for editing, formatting, and punctuation) are only available in certain languages.
Here's how to use voice typing in Google Docs.
How to use voice typing in Google Docs
1. Open a Google Doc in Google Chrome.
2. On the toolbar, click Tools, then Voice typing.
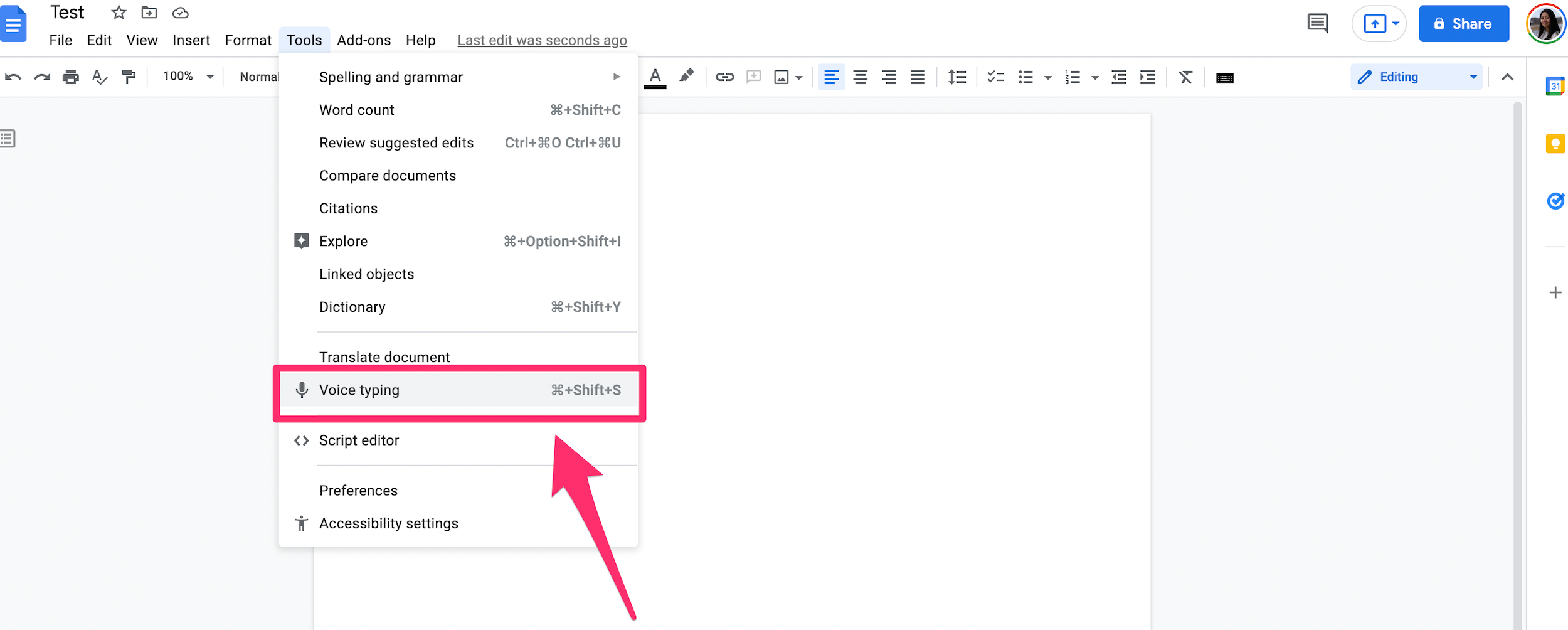
Abigail Abesamis Demarest
3. When you're ready to start voice typing, click the microphone icon in the left margin.
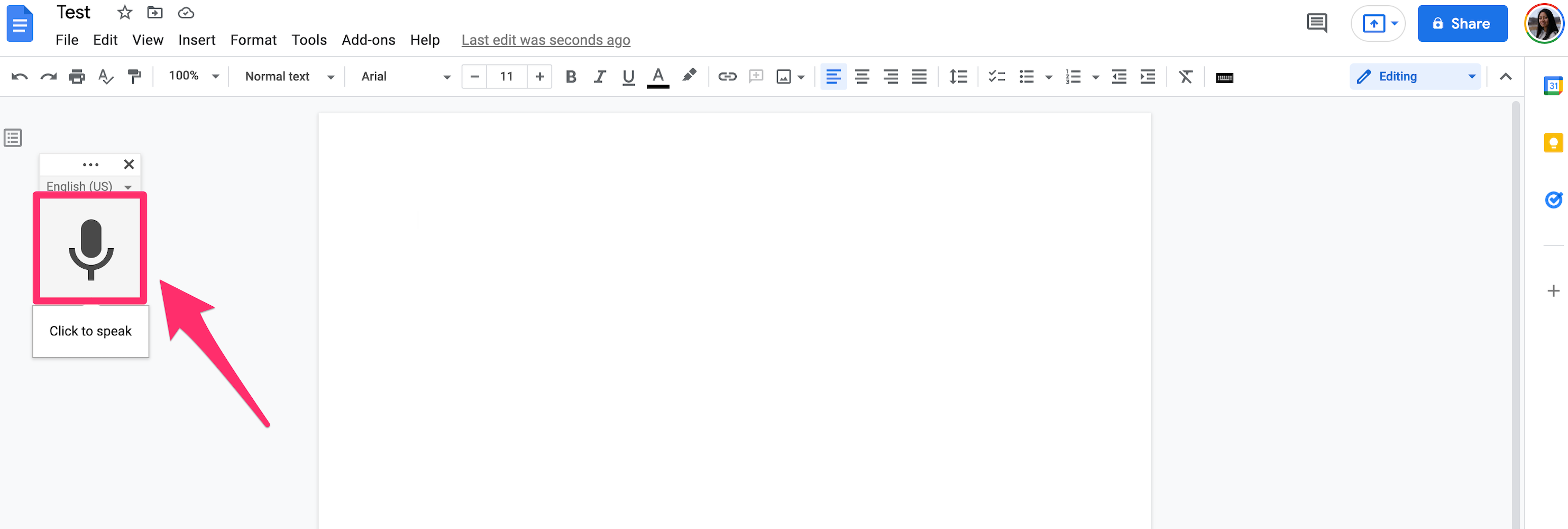
Abigail Abesamis Demarest
4. Speak clearly, using a typical volume and pace (not too loud or soft, and not too fast or slow).
5. When you're finished, click the microphone icon again.
How to use voice commands
There are a variety of voice commands that you can use to edit and format your document when voice typing. Here are a few basic ones to know.
- To select text: Say phrases like "select [word or phrase]," "select all," or "select line."
- To format text: Say phrases like "bold," "italicize," or "underline." There are also commands for font size ("decrease font size," "increase font size"), alignment ("align center," "align justified," "align left," "align right"), and more.
- To edit your document: Say phrases like "copy," "cut," "paste," "insert header," or "insert page break."
How to edit voice typing in Google Docs
If you need to correct a mistake while voice typing, move your cursor to where the mistake is located and add in any text you may have forgotten by speaking. You can also highlight any mistakes and speak to type over them.
If there are any words or phrases underlined in gray that are incorrect, right-click to see a list of suggestions from Google Docs.
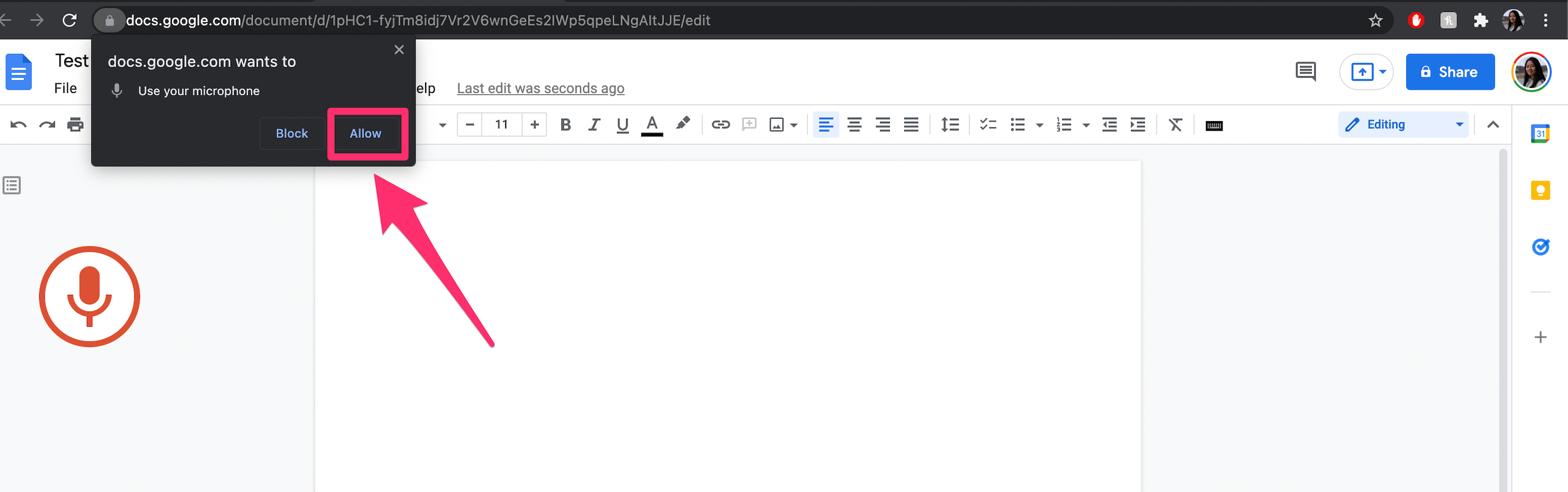
Abigail Abesamis Demarest
Say "delete" to delete the word right before the cursor.
